Option 1 - Paint
Difficulty: Easy
Time Required: 1 minute
Here's How:
1) While viewing the web page, press the "Print Screen" key on your keyboard which is generally located in the upper right corner of your keyboard but may vary depending on the type/style of keyboard that you are using.
2) Go to your Windows Programs - Accessories - Paint.
3) Choose Paste which will paste in your print screen.
4) Choose Select - Rectangular selection
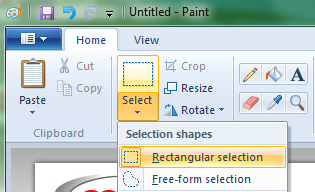
5) Start at the top left corner of where you want to select and drag Rectangular selection to bottom right ending point and release mouse.
6) Right click your selecton and choose Crop to adjust image to your selection.
7) File - Save As - JPEG Picture
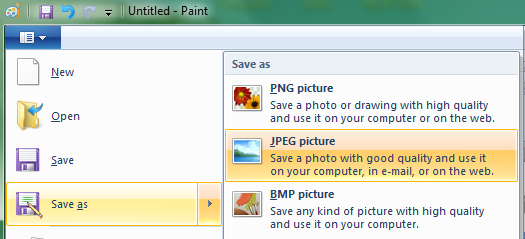
Note: Steps may vary based on different versions of Operating Systems or Paint versions.
Option 2 - Snipping Tool
Note: The Sniping tool is not available in Windows Vista Home Basic Edition. It comes with Vista Home Premium, Business, Enterprise, or Ultimate Editions and Windows 7.
Difficulty: Easy
Time Required: 1 minute
Here's How:
1.Click on the Start Menu and start typing "snipping" into the search box.
2.Snipping Tool should show up in the Programs list above the search box, and you can click on it to start it.
3.The Snipping Tool window will appear on your screen. You may move it to an edge of the screen so it's not in your way, but it will also disappear when you start dragging a selection area.
4.The Snipping Tool assumes you want to create a new clipping as soon as you open it. Your screen will dim, and you can click and drag your cursor to select an area to copy. As you drag, the selected area will be darker, and surrounded by a red border if you've never changed the Snipping Tool options.
5.When you release the mouse button, the captured area will open in the Snipping Tool window. If you're not happy with the selection and need to try again, click the "New" button.
6.When you are happy with your clipping, press the second button to save the screen shot as an image file. See the tips below for file format suggestions.
Tips:
1.If your screen shot contains a limited number of colors and you want to retain crisp lines and keep the file size small, save as a GIF file. If your screen shot contains many colors and you want to retain crisp lines and full quality, save as a PNG file. If your screen shot contains many colors and you want to make the file size small, save as a JPEG file.
2.Before saving your screen shot, you can use the Pen and Highlighter tools in the Snipping Tool toolbar to add markup to your screen shot. The eraser tool will remove marks made with the Pen and Highlighter Tools.
3.You may email a screen shot without saving it by using the "Send To" button on the Snipping Tool toolbar.
4.Go to Tools > Options to change the way the Snipping Tool operates. For instance, you can change the color of the selection outline by selecting a new ink color, or turn the outline off entirely by unchecking the box for "Show selection ink after snips are captured."
5.Enable the option "Display icon in the Quick Launch toolbar" if you want to keep the Snipping Tool handy for quick access.